How do I update my menu?
If your restaurant’s menu has been updated, you can manually adjust the menu details in FunNow Manager to ensure customers see the latest version on the Eatigo customer frontend.
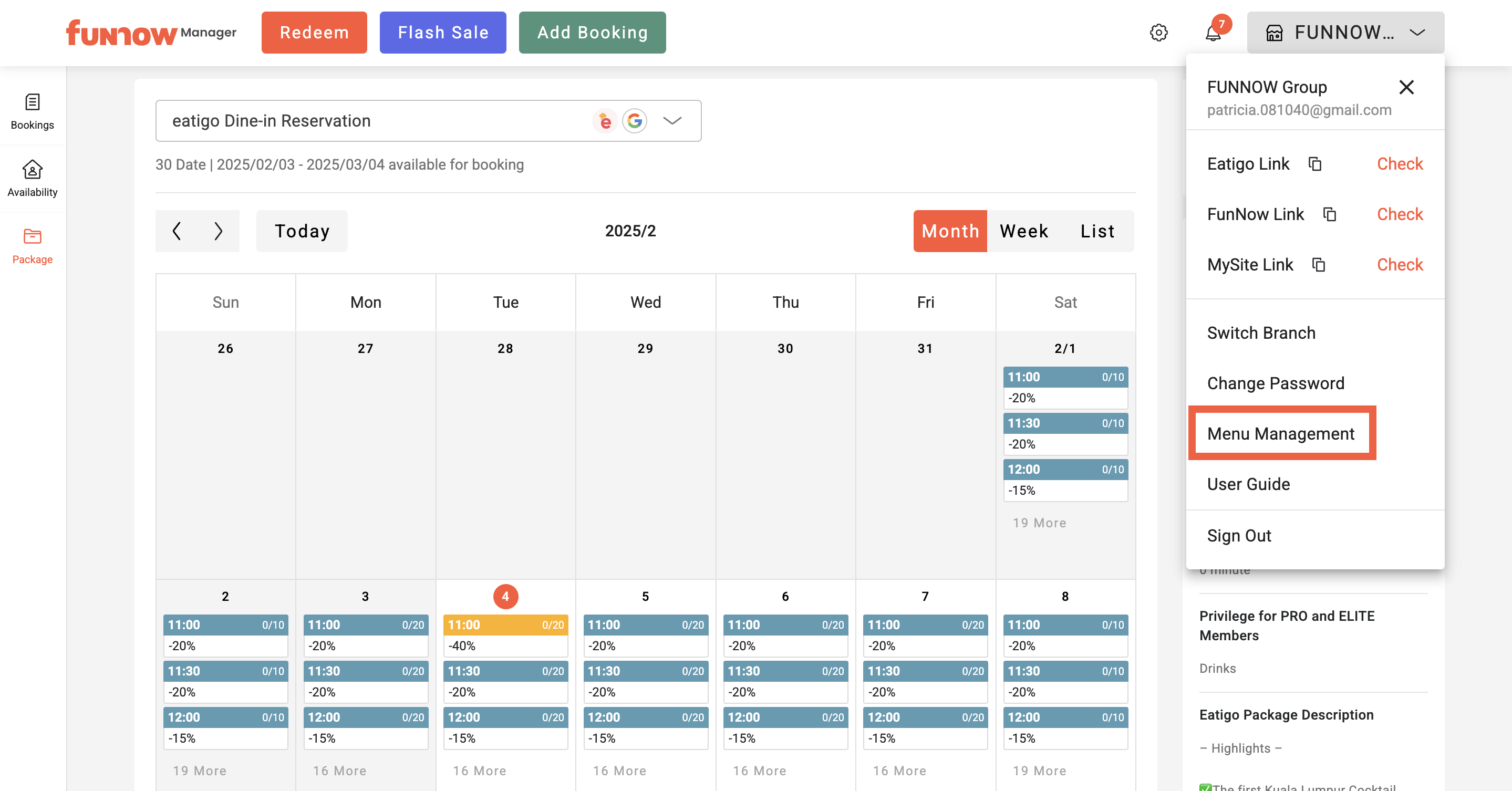
Add New Items
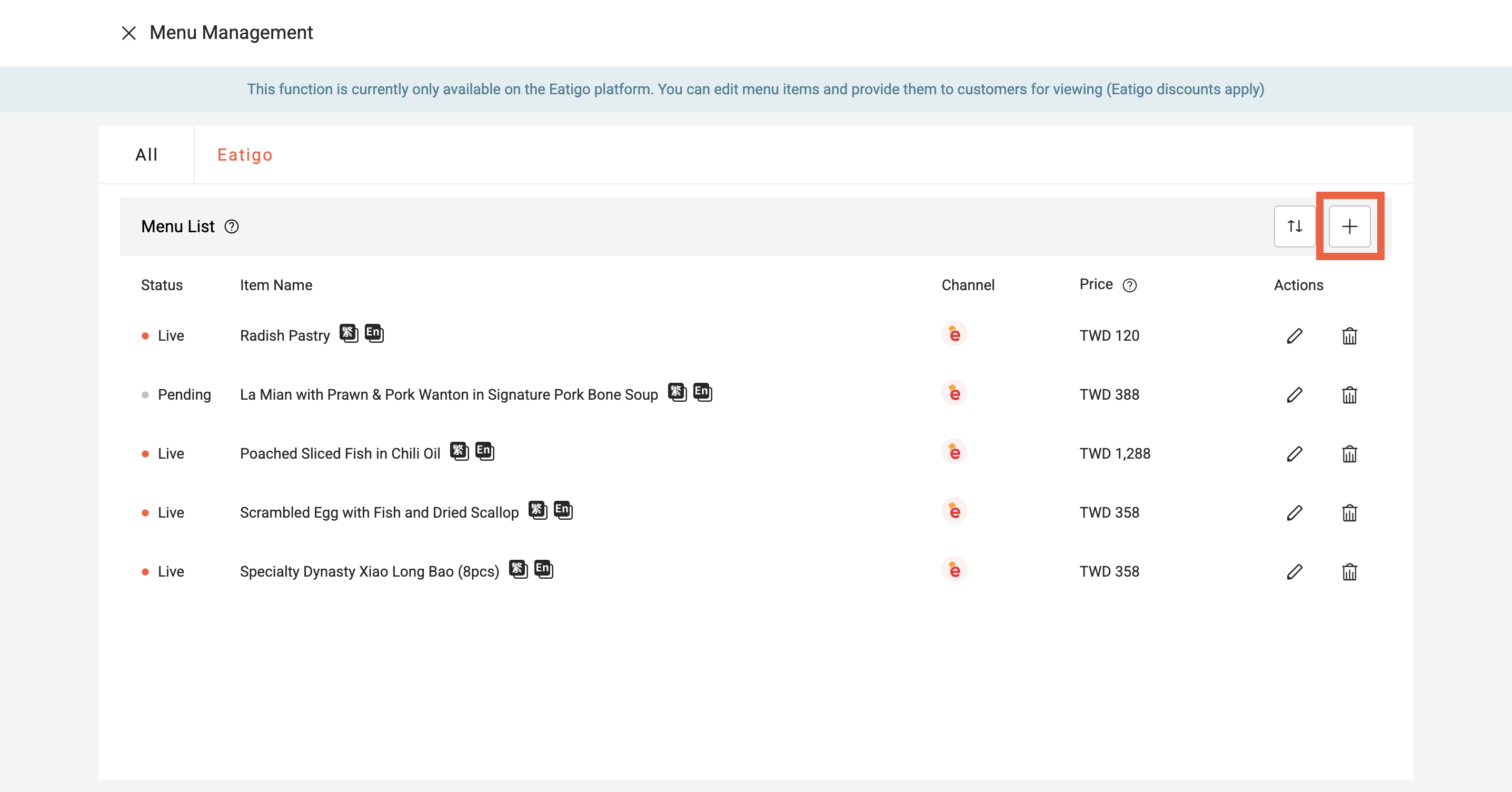
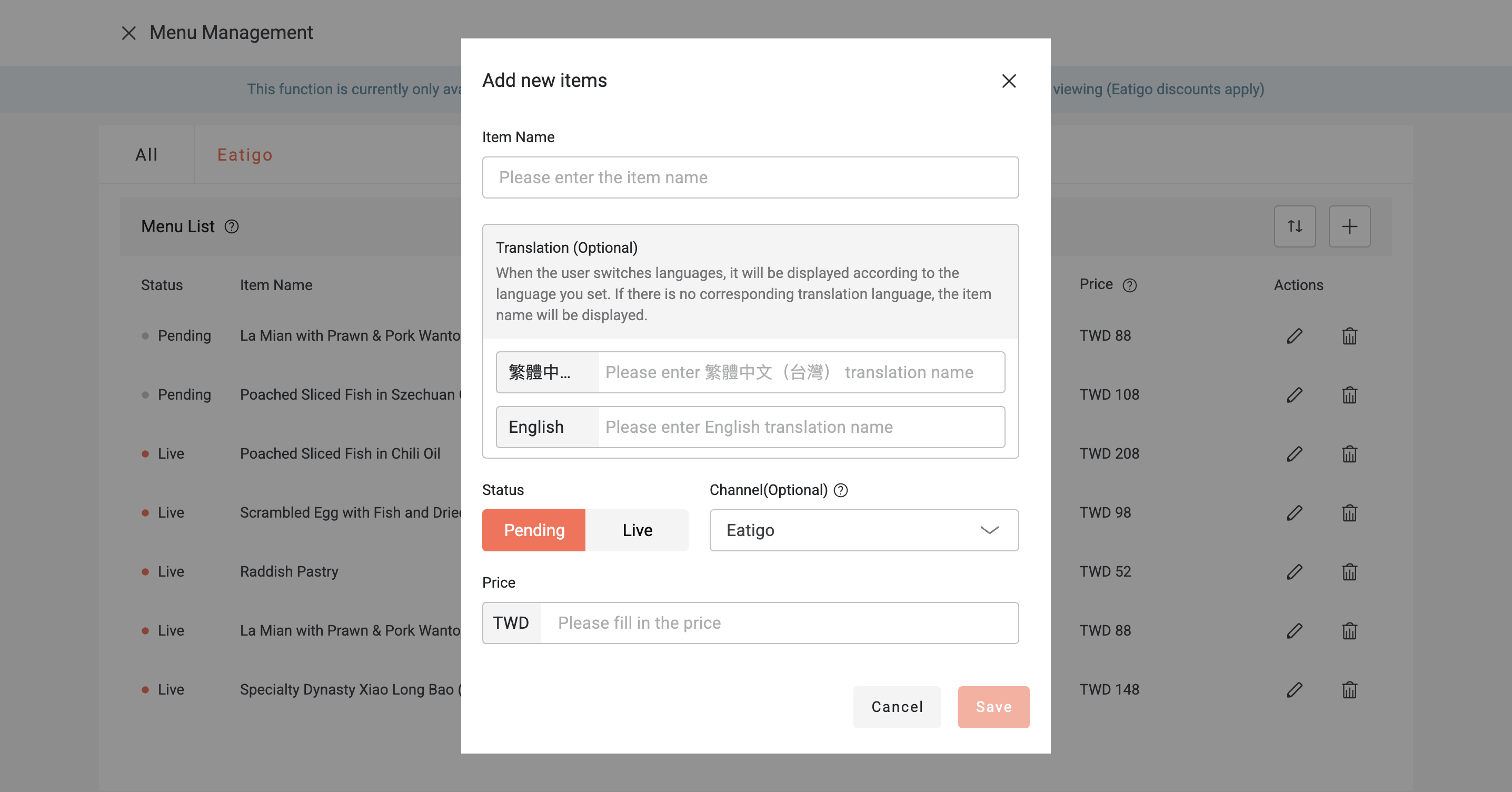

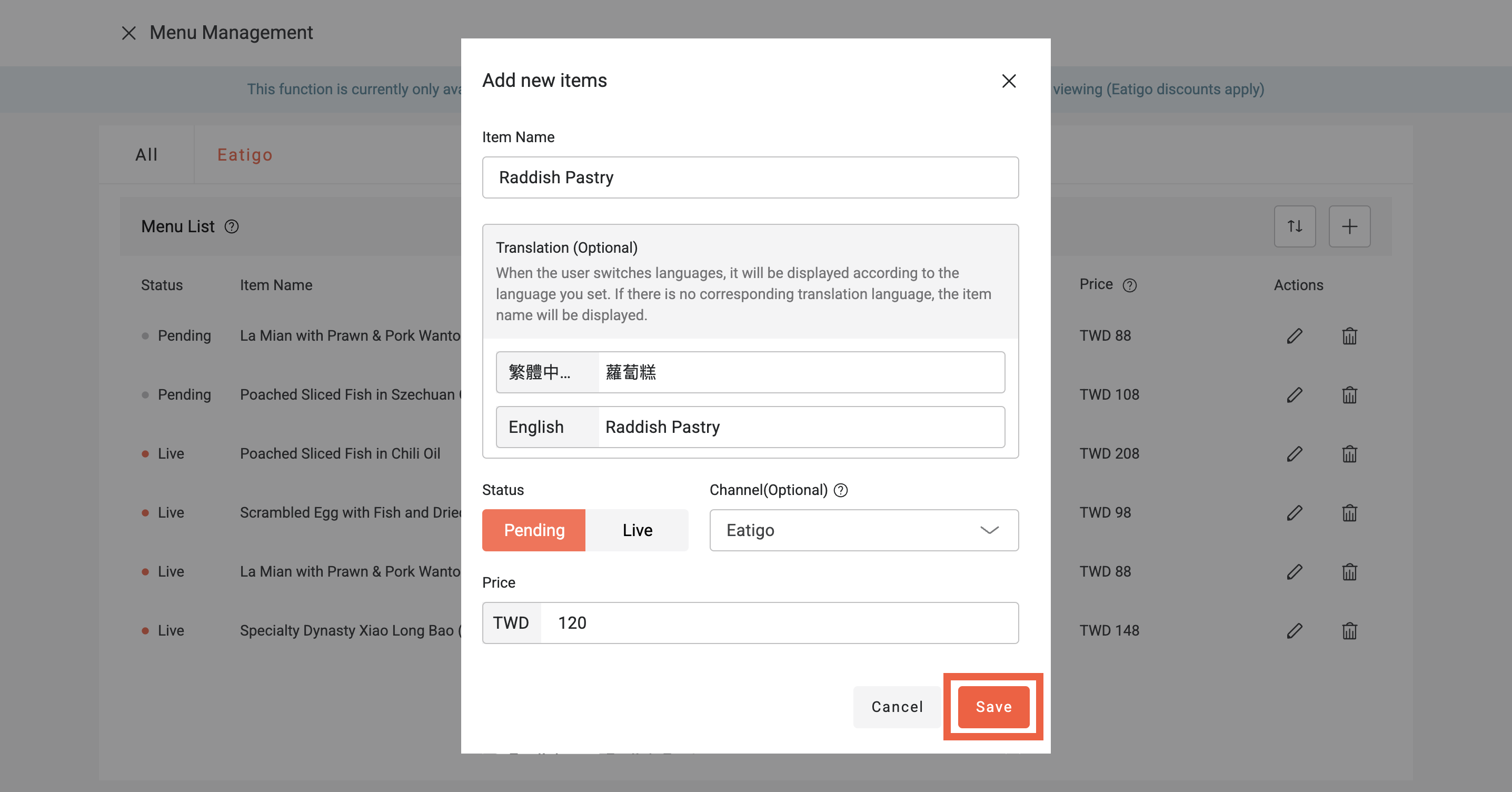
Adjust the Items
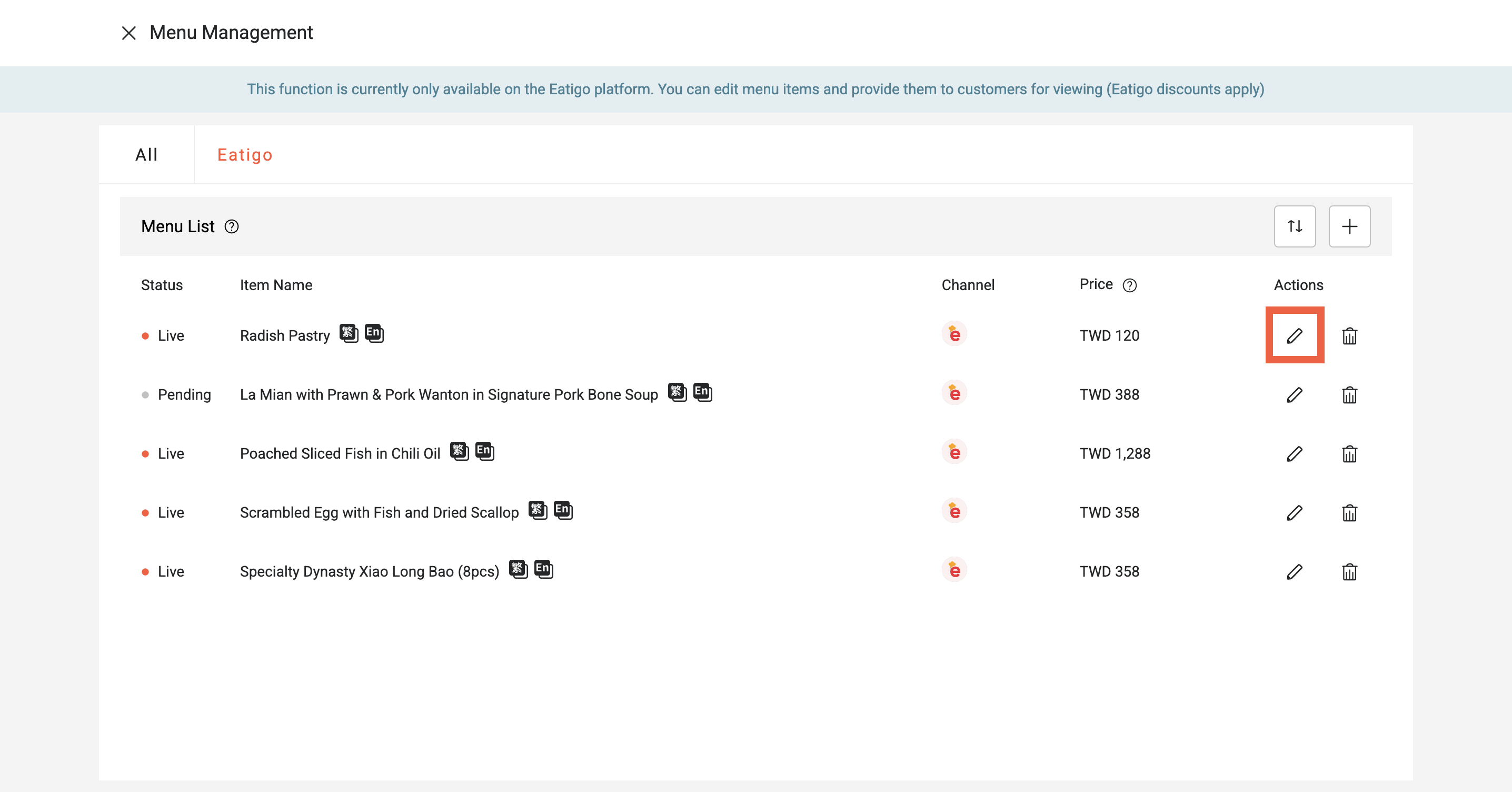
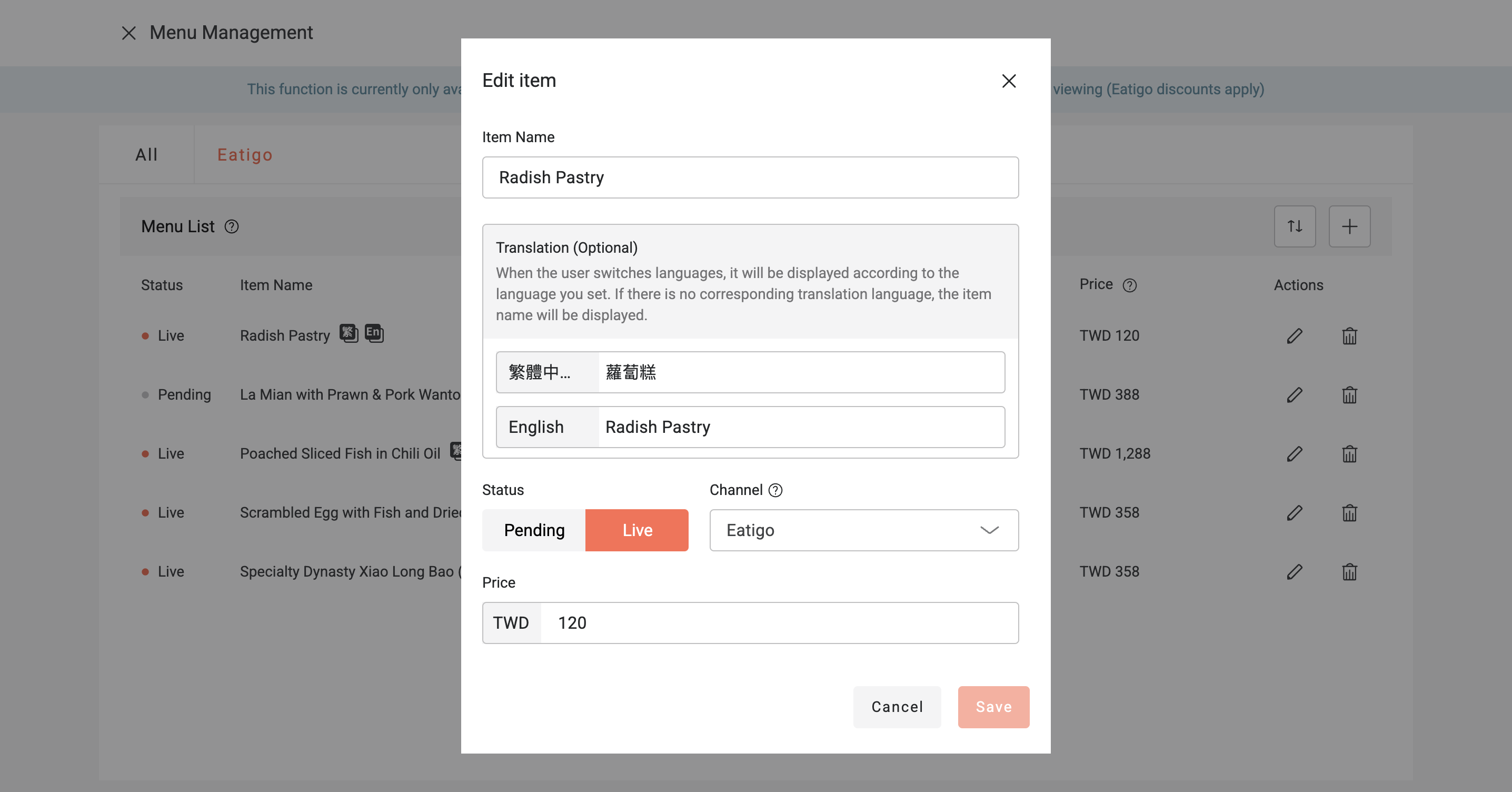
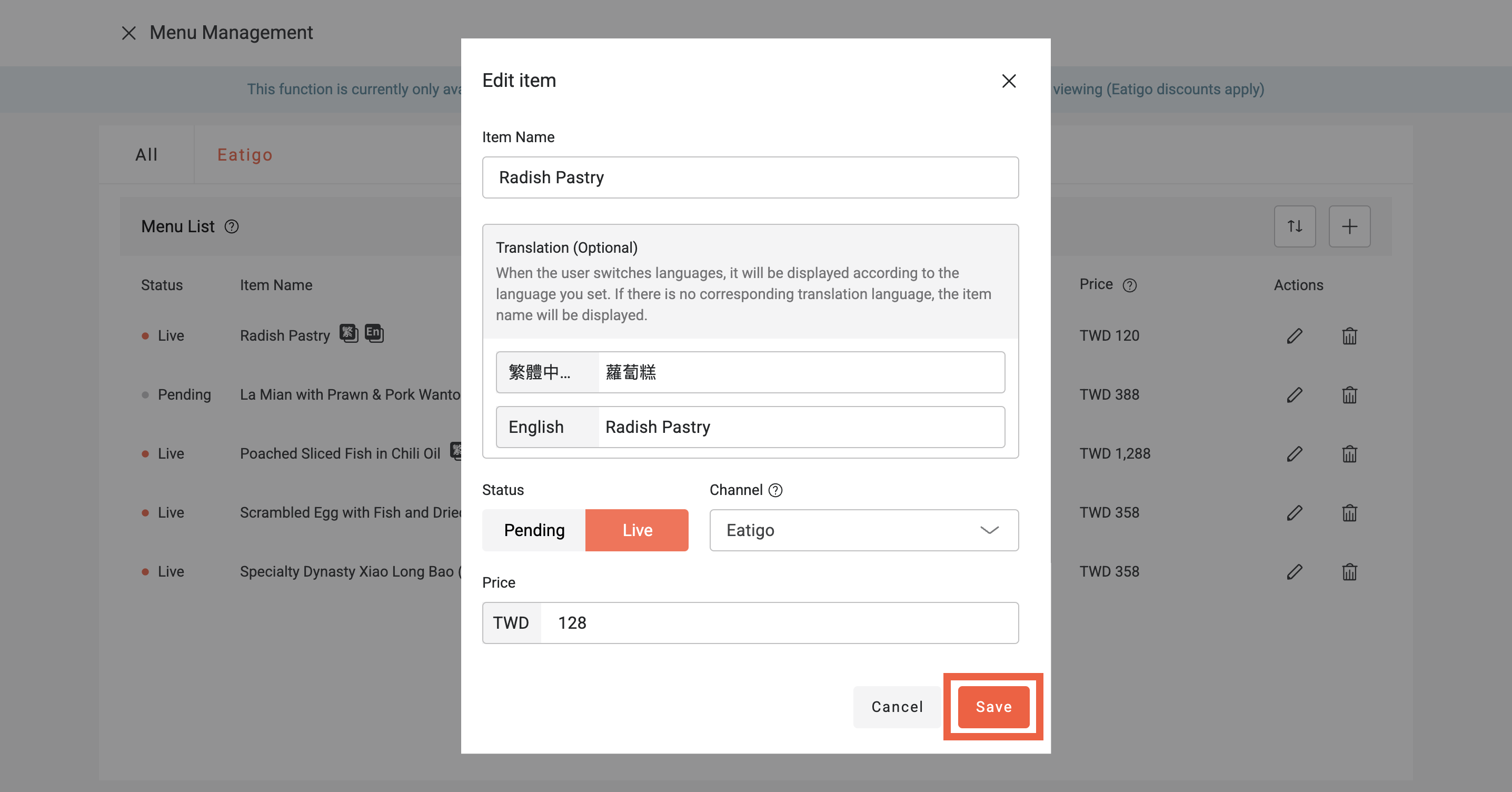
Delete the item
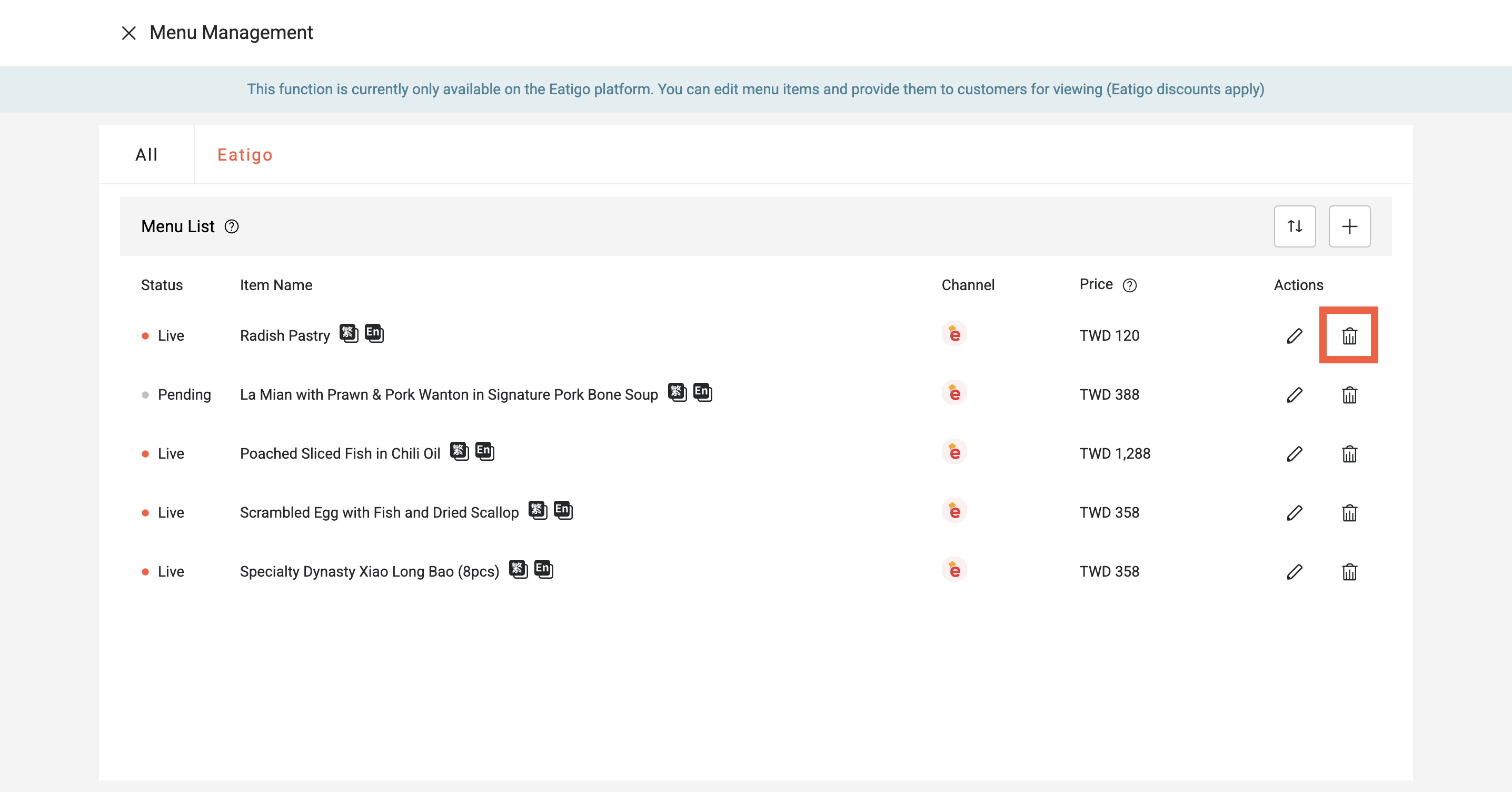
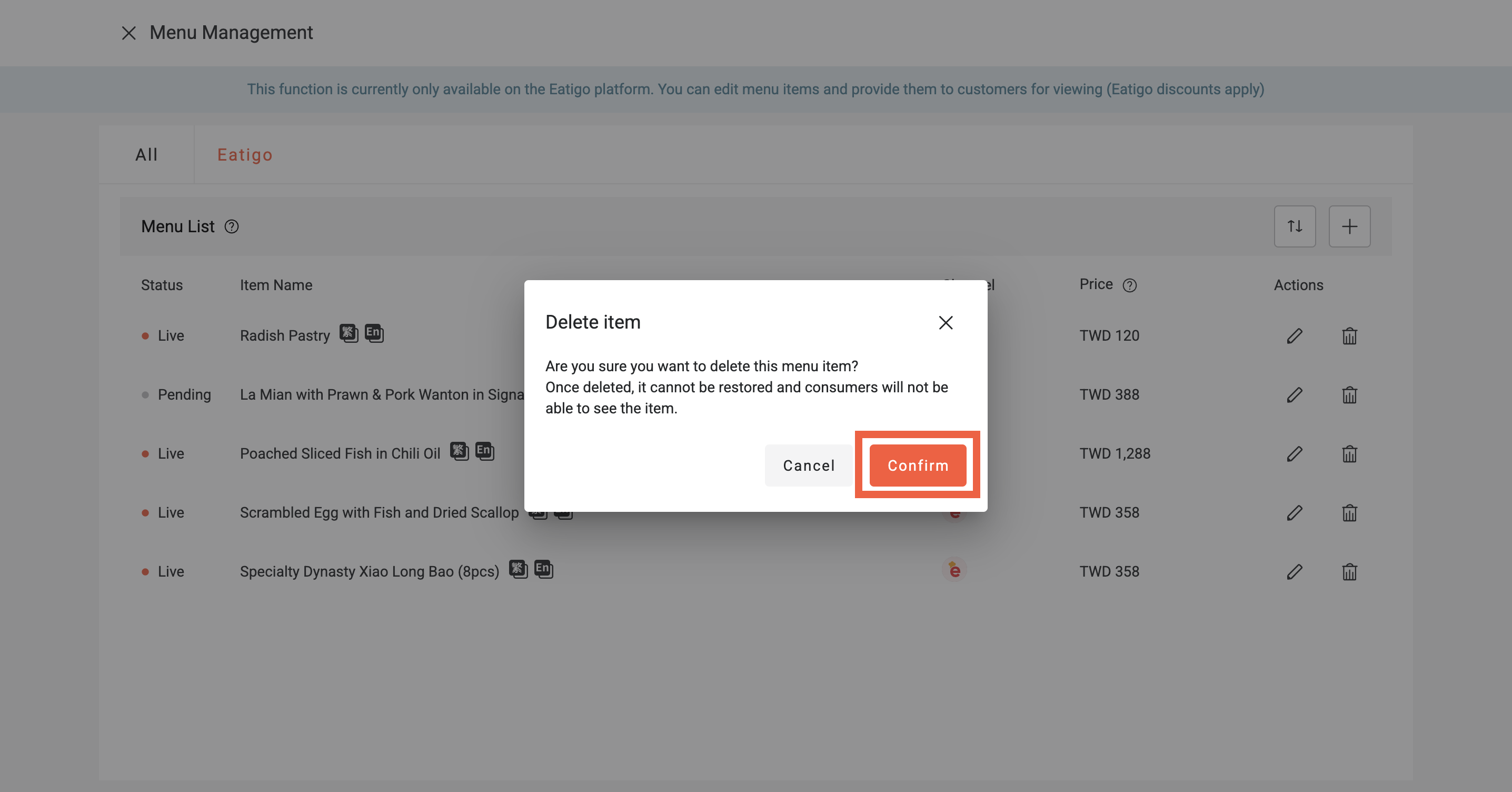
Sort the items
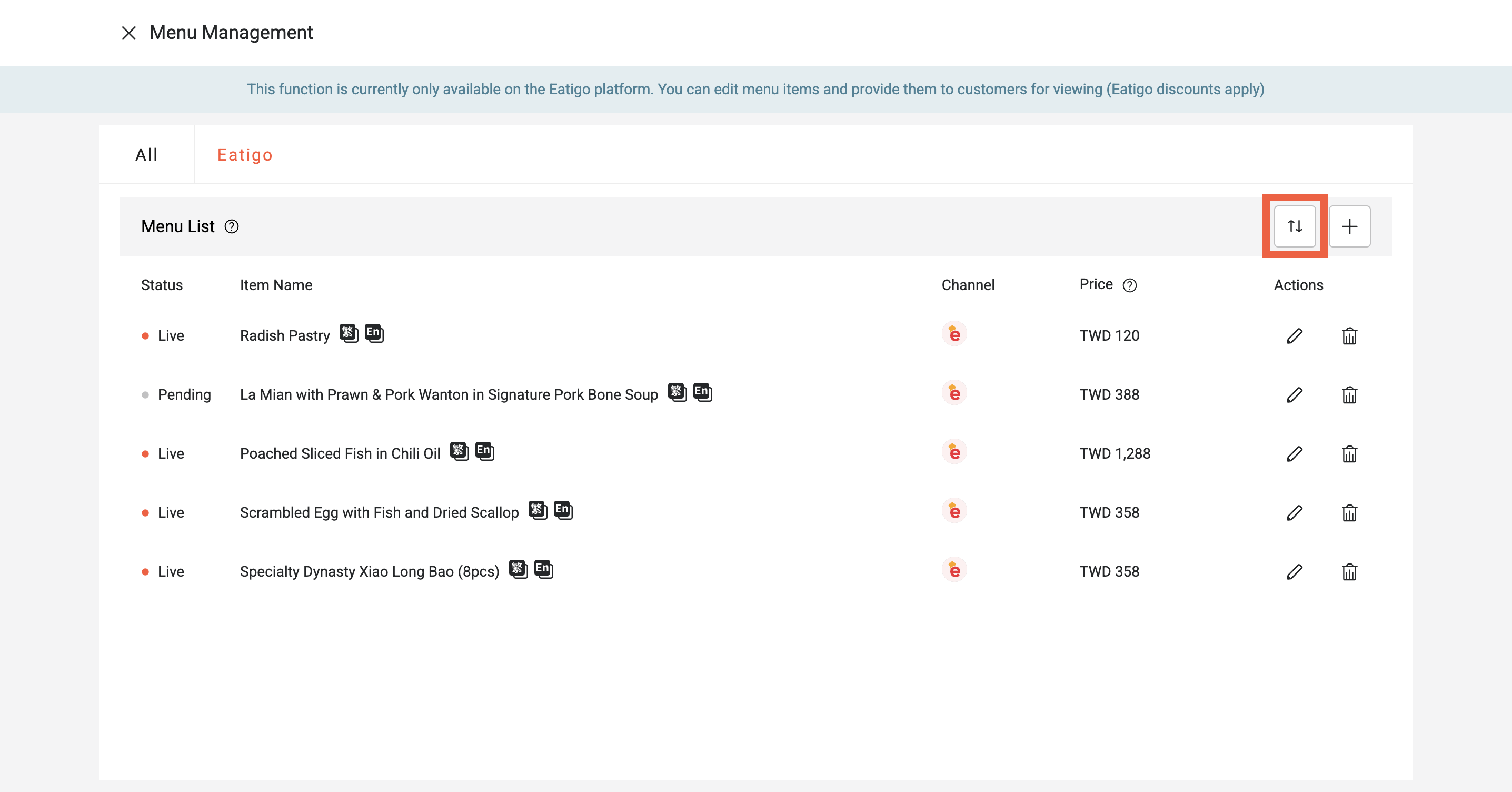
Item Status
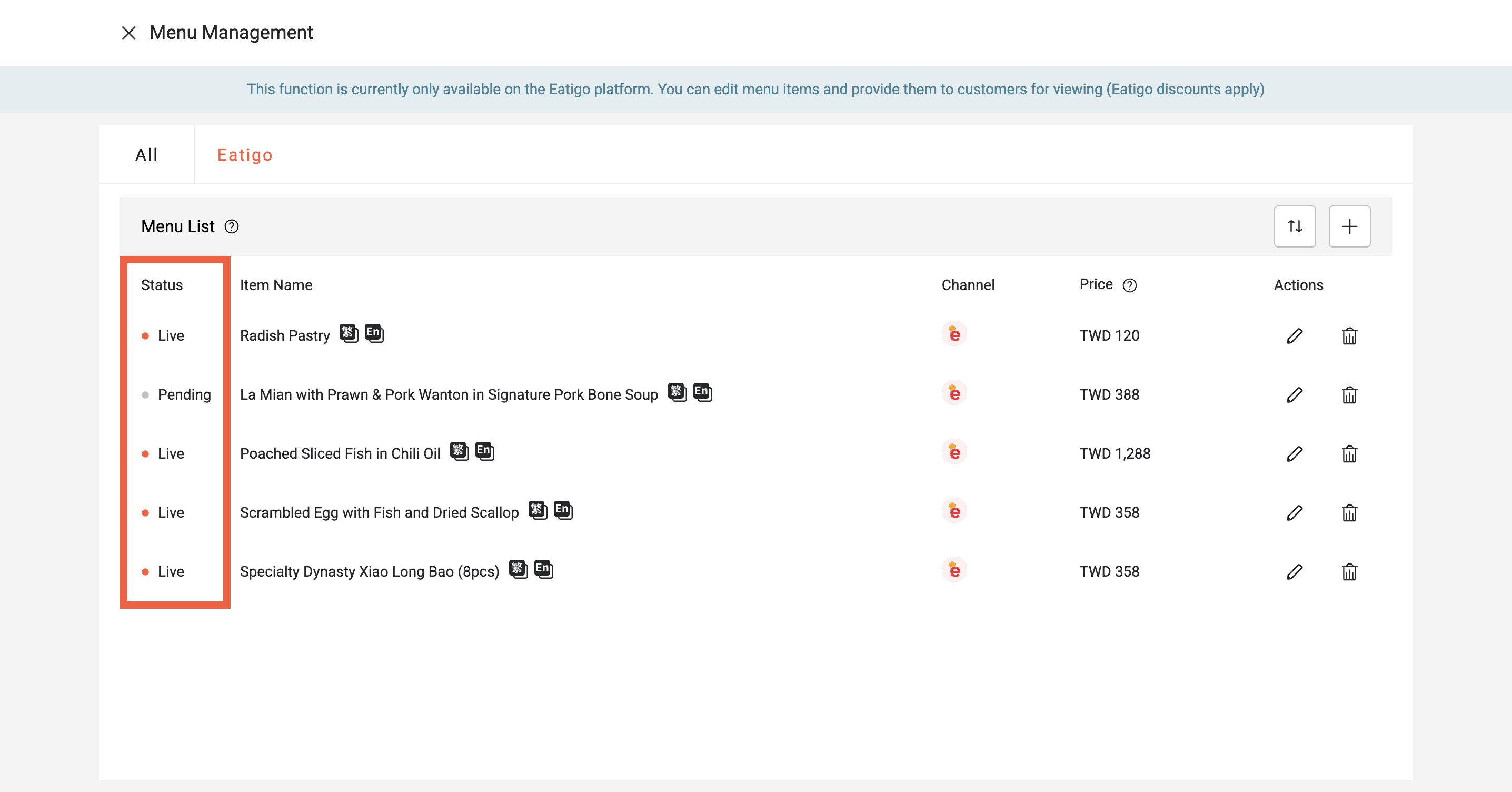
Item Translation
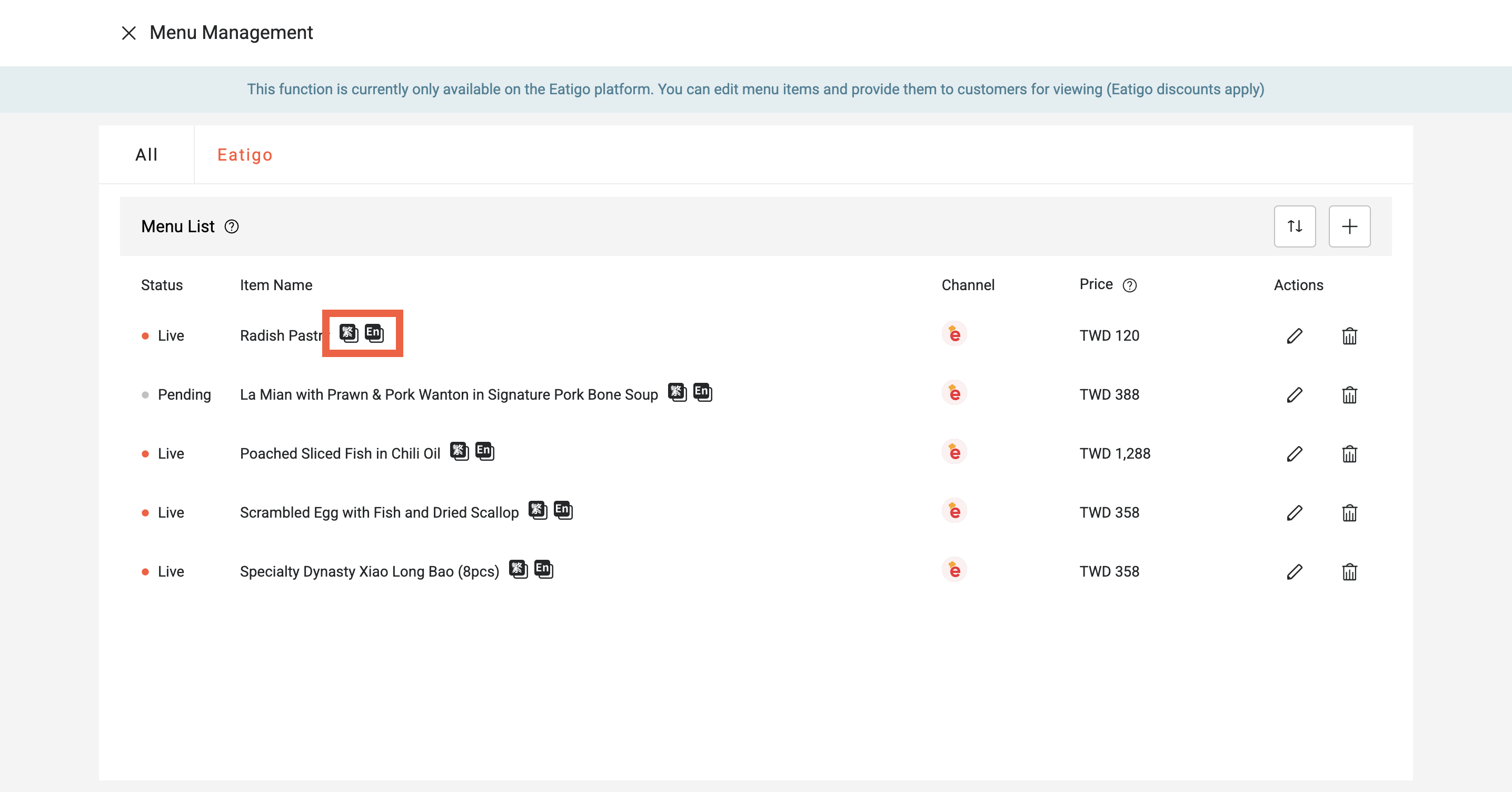
Step 1: Click on the link to access FunNow Manager Web. (The Menu can only be adjusted on FunNow Manager Web.)
Step 2: Click the branch name in the top-right corner and select ‘Menu Management’ to navigate to the menu settings page.
Add New Items
Step 1: Click “+” in the top-right corner to add new items to the menu.
Step 2: Fill in the Item Name, Translation, and Price, then change the status to “Live”.

- Item Name - The name of this item in the menu. It will be displayed in the menu list on the Manager. No matter which language is selected in the Manager interface, the item name displayed on the list will always remain the same.
- Translation - The translation of the item. For merchants in Hong Kong, Thailand, and Taiwan, please provide the local language and English. If no translation is provided, the Item Name will be displayed as the default language on the frontend, regardless of the language selected by the customer in the interface.
- Status -
- Pending - The item will be hidden from the frontend.
- Live - The item will be displayed on frontend.
- Channel - Currently, the menu feature only supports the Eatigo platform.
- Price - The price of this item is.
Step 3: After completing the setting, please click "Save" to save it.
Adjust the Items
Step 1: Click the pencil icon on the right side of the specific item you want to adjust.
Step 2: The “Edit Item” section will pop up, allowing you to adjust the item information here.
Step 3: After making the adjustment, please click “Save” to complete your changes.
Delete the item
Step 1: Click the garbage can icon on the right side of the specific item you want to delete.
Step 2: Once the item is deleted, it cannot be restored. If you are sure you want to delete the item, please click “Confirm.”
Sort the items
You can customize the order of the menu items. The frontend display order will be the same as in the Manager.
Step 1: Click the arrow icon in the top-right corner of the page.
Step 2: The Sorting section will pop up. You can drag or click the arrows to rearrange the order of the items.
Item Status
You can directly view the status of all items in the item list. To change an item’s status, edit the item.
-
Pending - The item will be hidden from the frontend.
- Live - The item will be displayed on frontend.
Item Translation
You can directly view the translation status of all items in the item list. To update an item’s translation, edit the item.
The icon next to the item name indicates which languages have been fully translated.
Related Articles
Web|Version 2.6.0
New Function Function Description Icon Booking No. Booking No. will be added to the bookings list, allowing merchants to view booking No. without accessing the booking details. Package You can directly view the booking limits of packages and the ...How do I edit the covers for reservations?
Only reservations with ‘Reserved,’ ‘Confirmed,’ and ‘Arrived’ statuses can be updated. The covers cannot be edited before the reservation time or more than 24 hours after the reservation time. Step 1: Click on the booking card you want to adjust to ...How to Edit a Costumer's booking?
Step 1: Click on the navigation list at the bottom of the page to switch to the homepage. Step 2: Enter "country code + phone number" in the search bar at the top of the page to search for booking. Step 3: Click on the booking card to access the ...